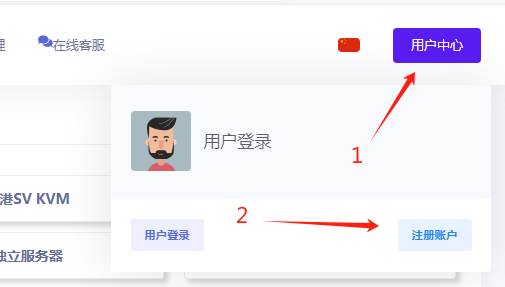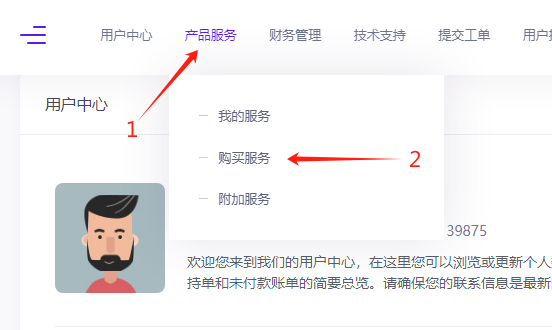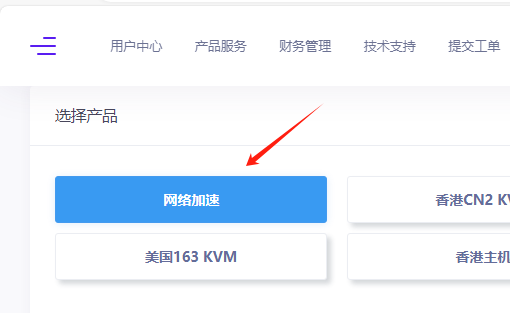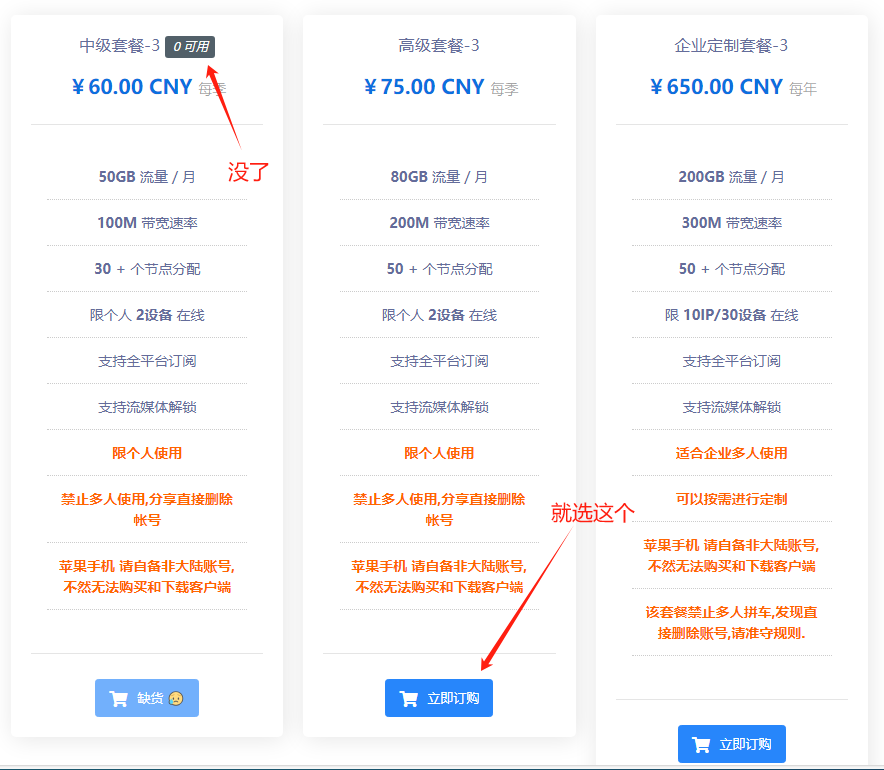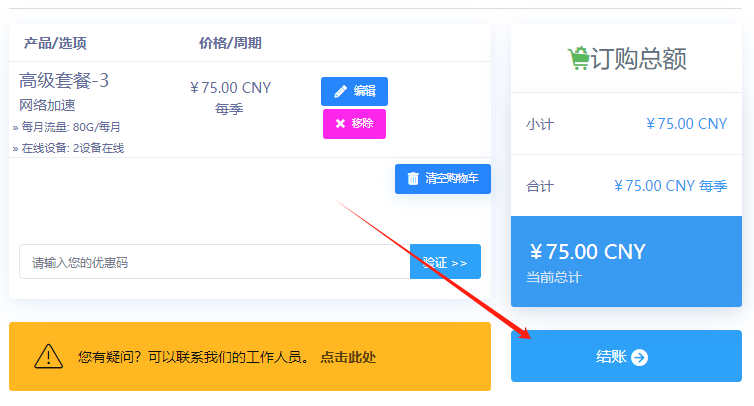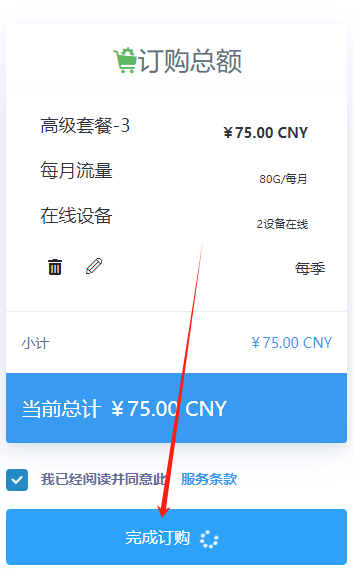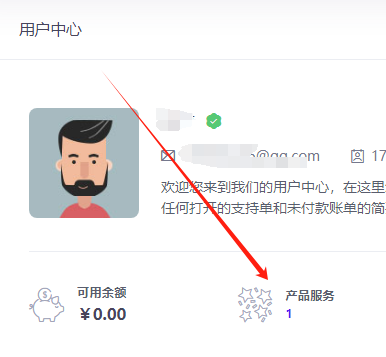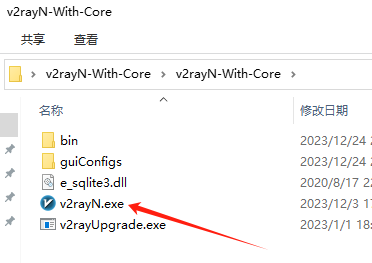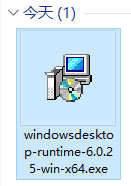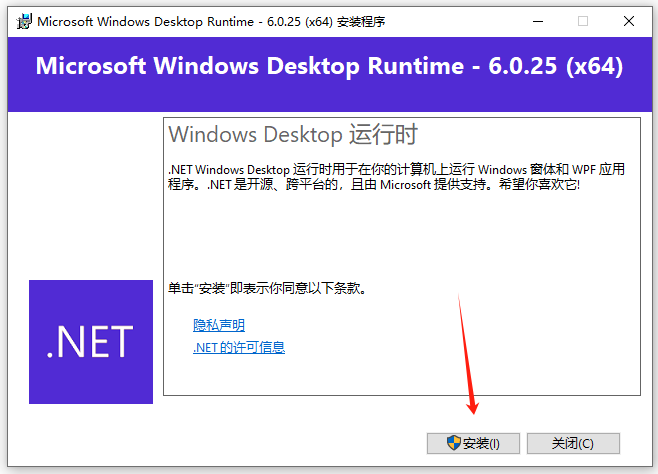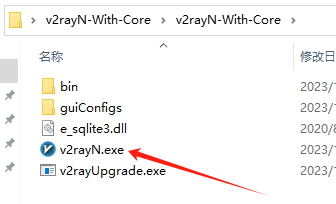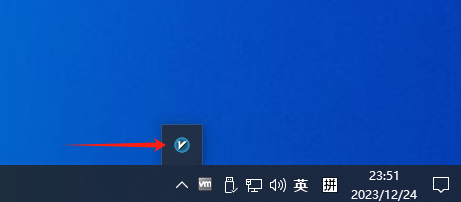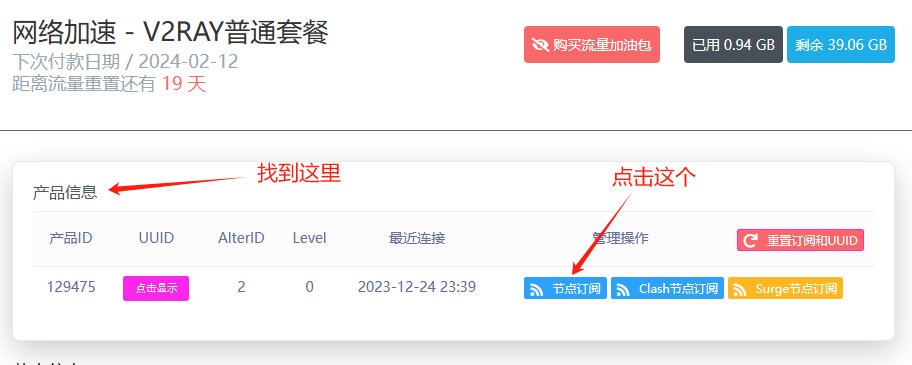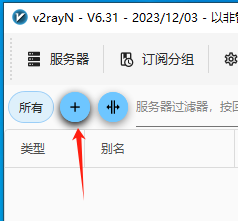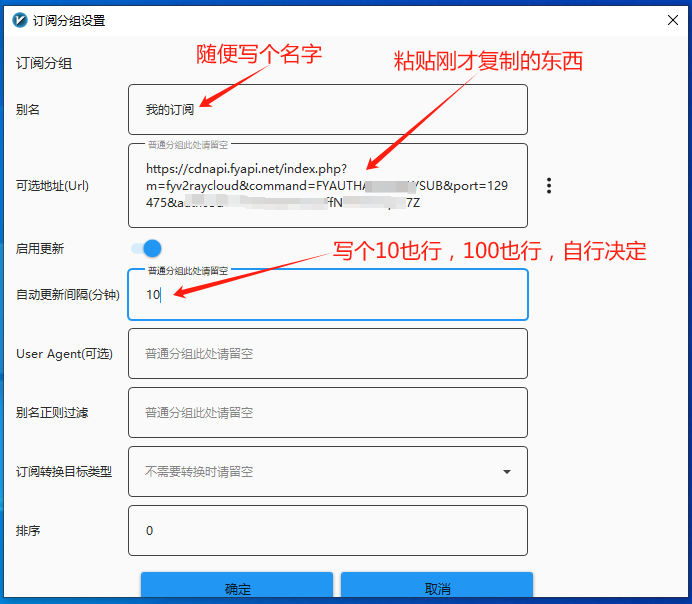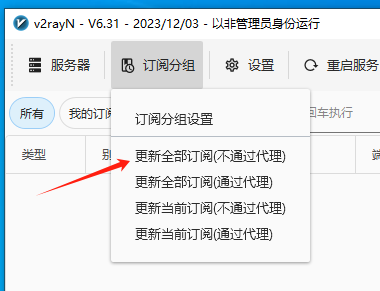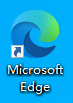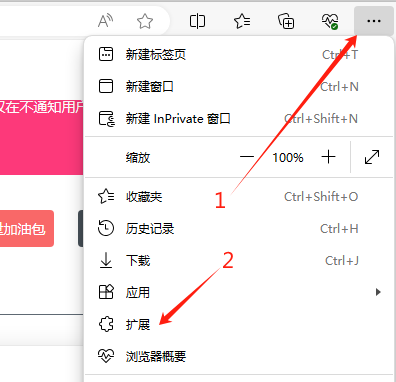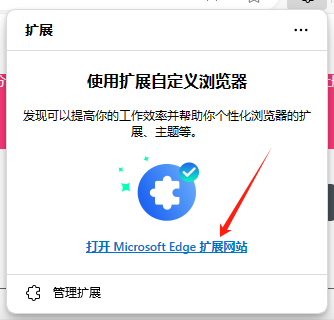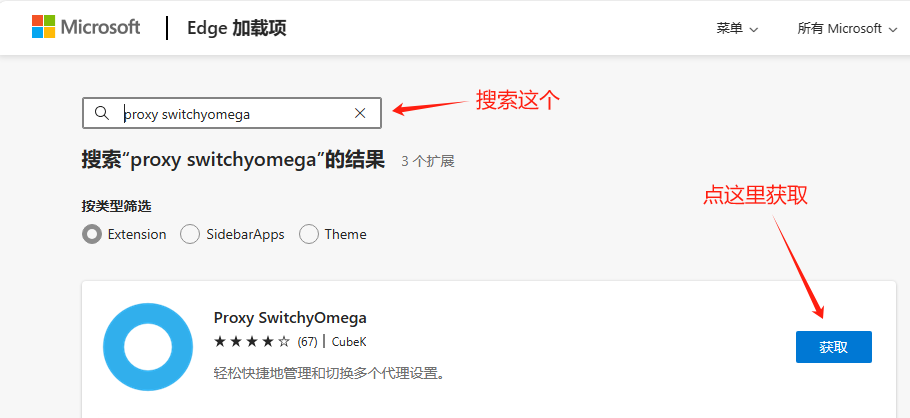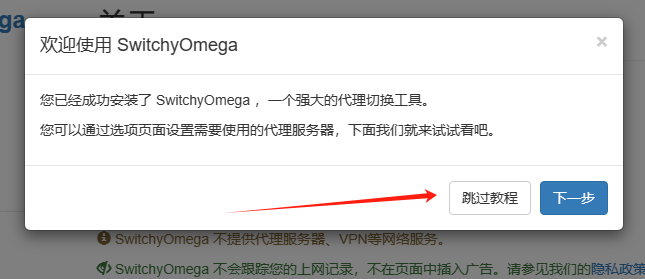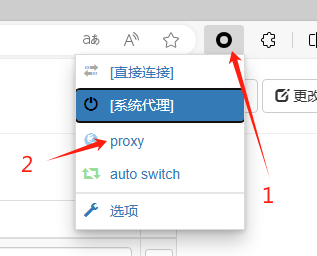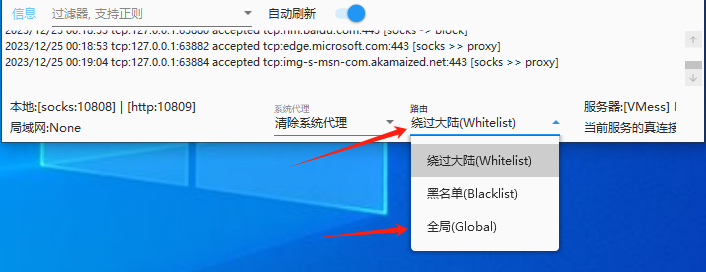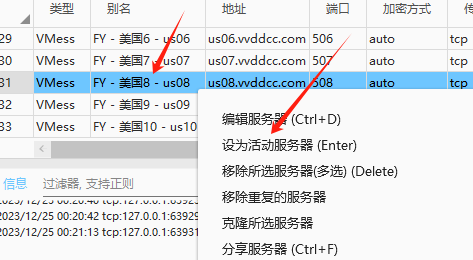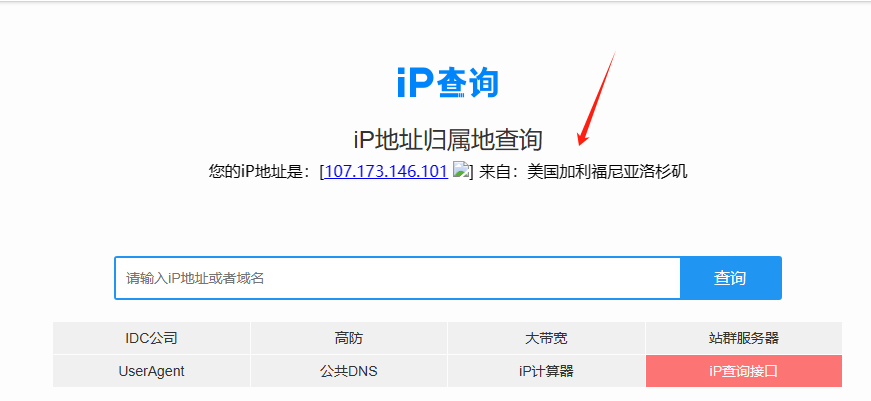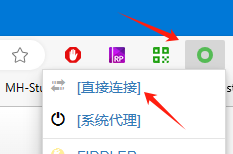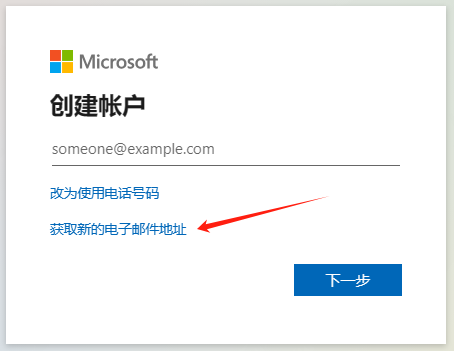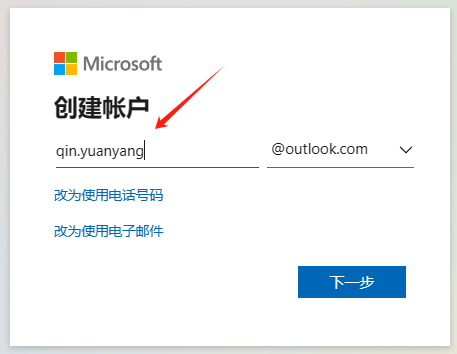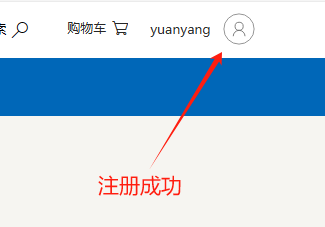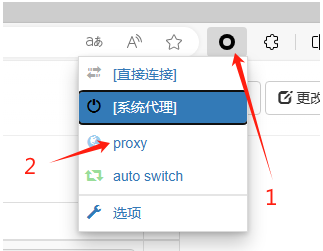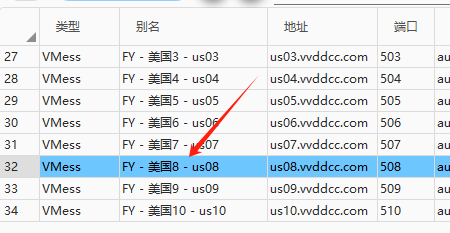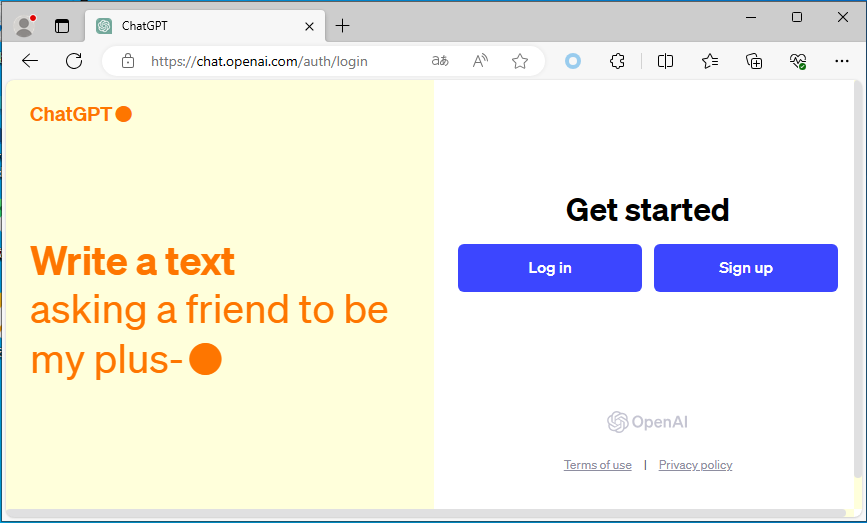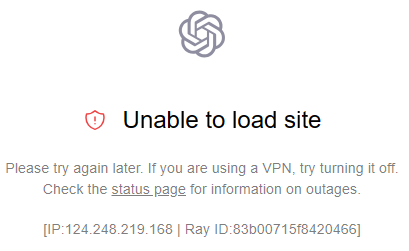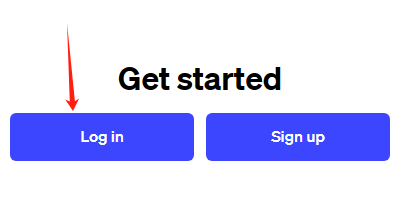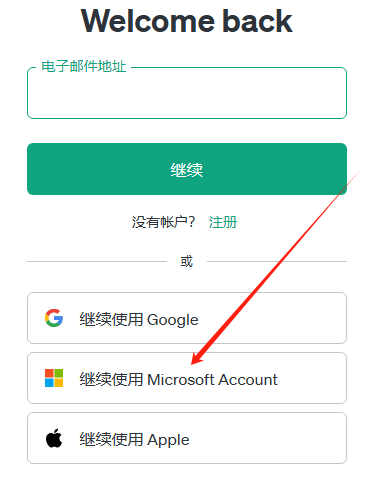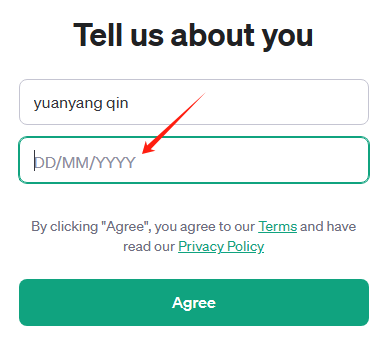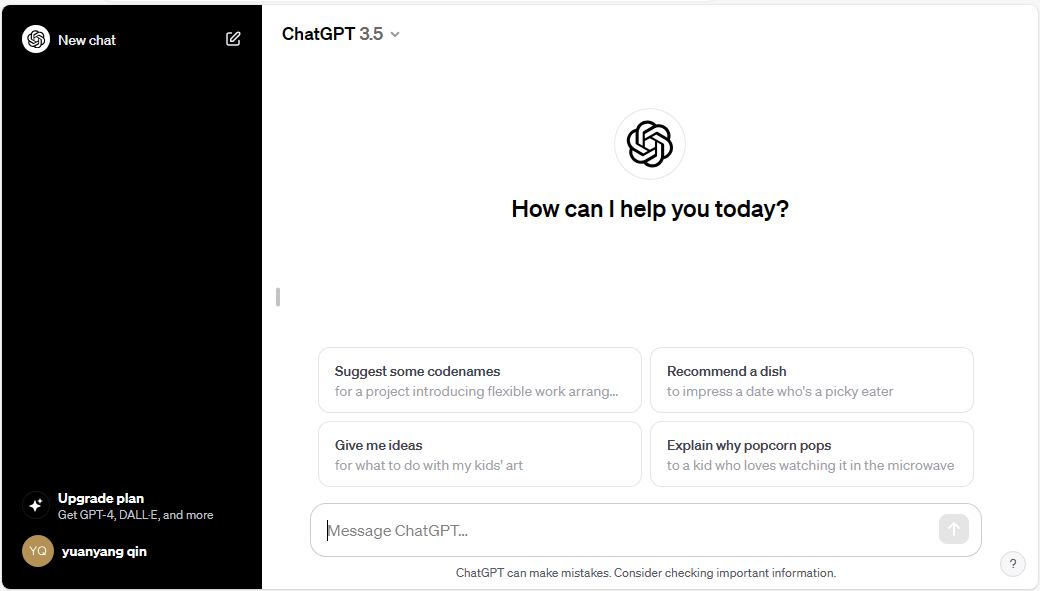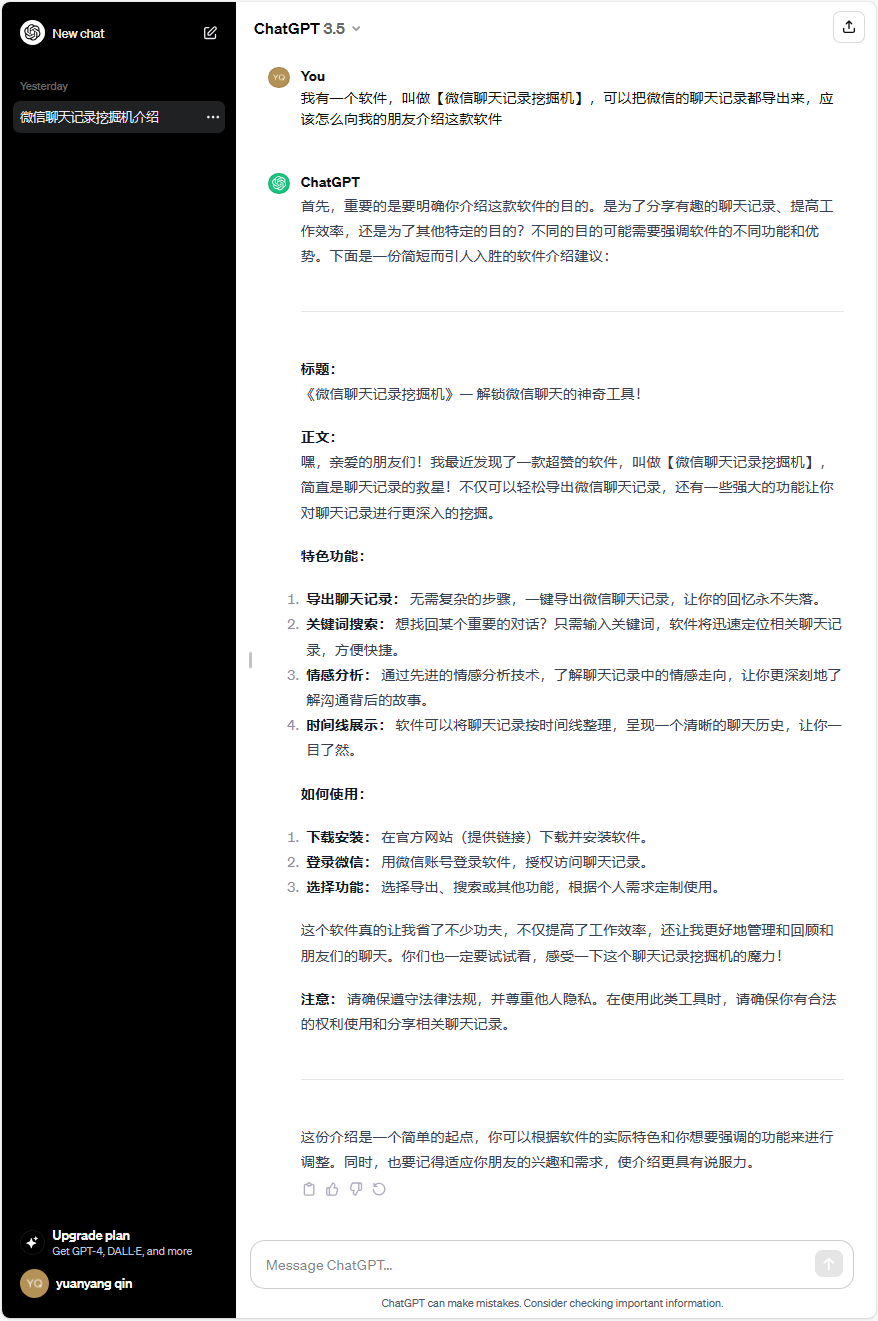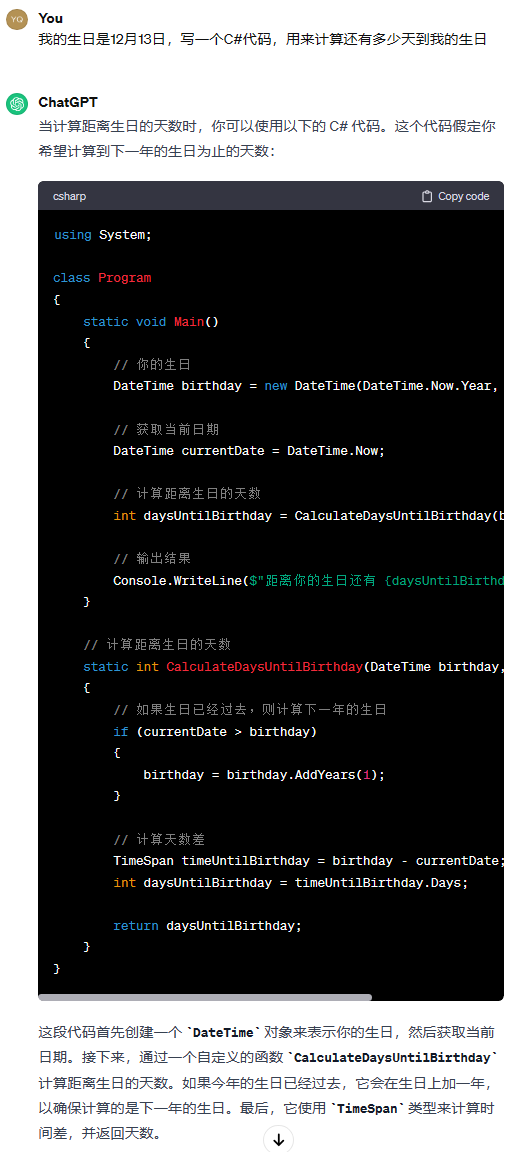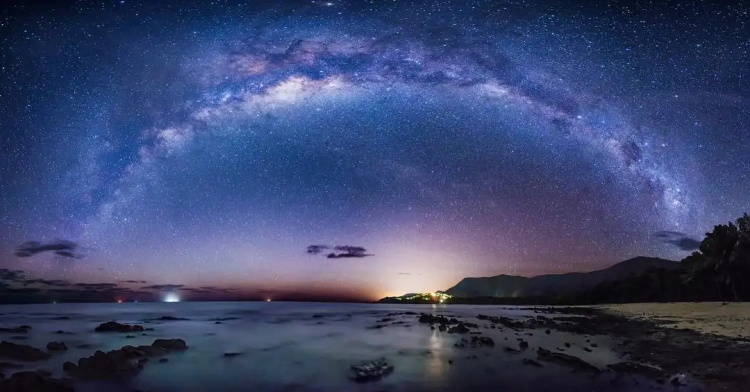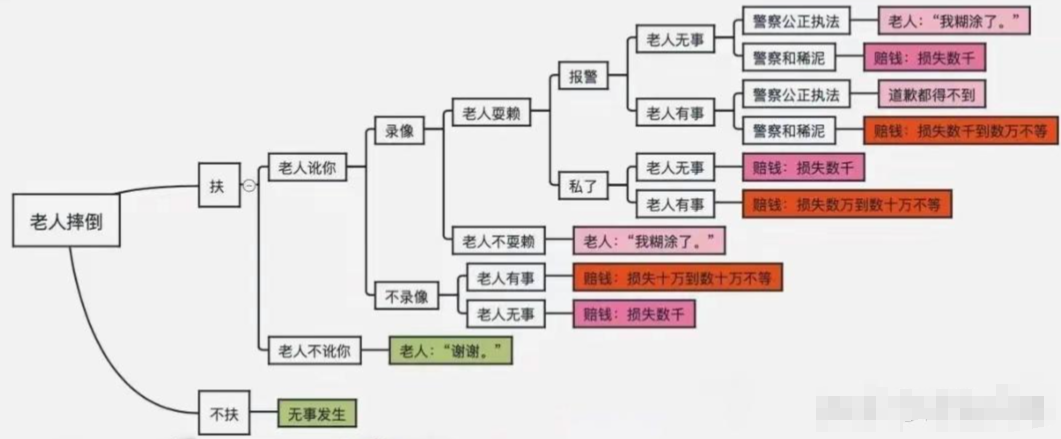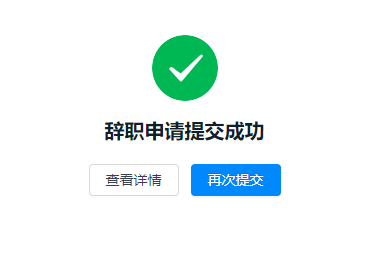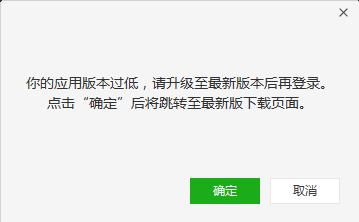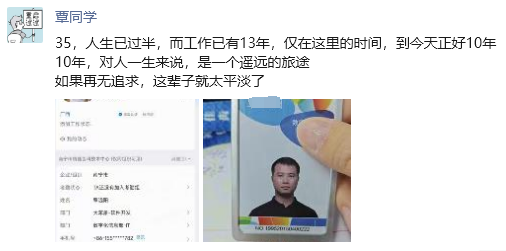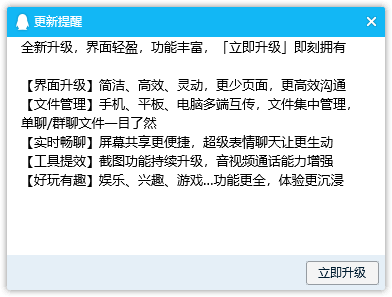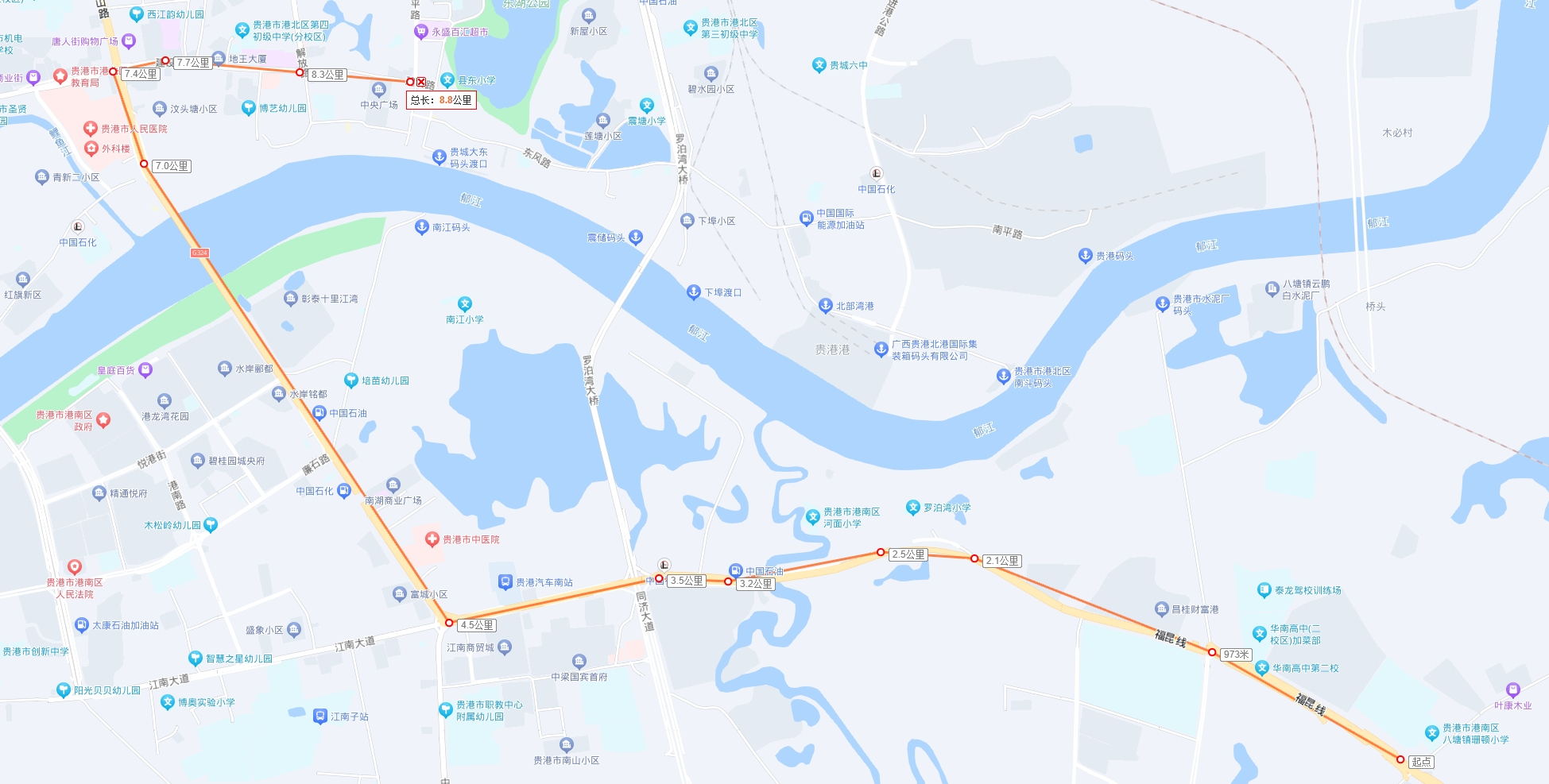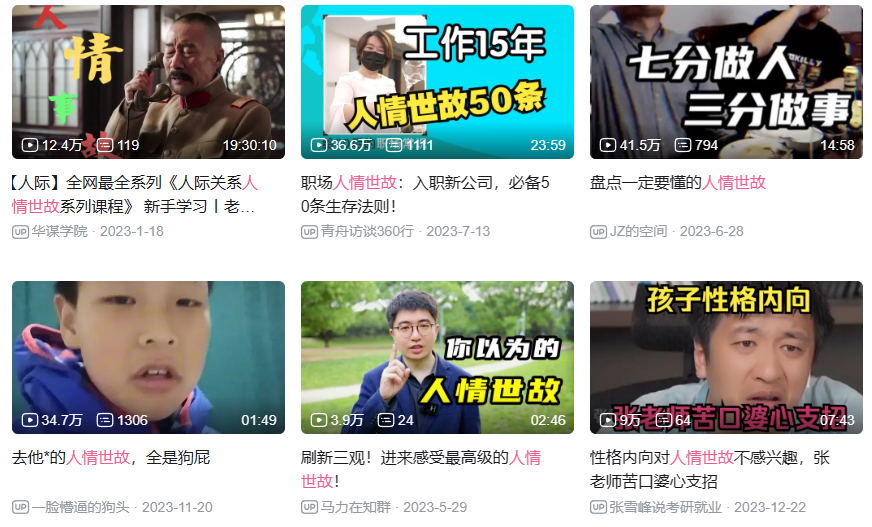整理本文的原因,主要是因为chatGPT确实非常好用,但是网上一搜就是一大把chatGPT的中间商,各种广告满天飞,使人晕头转向,搞不明白,并且很容易割韭菜或者平台跑路,如果能直接使用chatGPT本体是最好的
所以本文按顺序教你解决以下的问题,让你可以直接使用chatGPT,跳过中间商:
1,科学上网,要使用chatGPT本体,这个必须的
2,注册微软账号,我比较习惯用这个
为了方便,以下以GPT替代chatGPT
注意:本文章介绍的方法,需要付出一丁点费用(用于科学上网),如果不愿意付出这点费用,就没有必要再往下看了,个人认为这点费用和GPT带来的价值相比,是非常值得的。
科学上网
此处的科学上网,指的是可以使你的电脑打开到外国的某些被封锁的网站,其中GPT的网站是访问不了的,使用科学上网的方式就可以,以下开始解决这个问题
1,首先,点击以下网址,打开枫叶主机网站:
网站打开后,如下图所示:
2,点击网站右上角的【用户中心】-【注册账户】
3,此处只需要按正常的网站账号流程把账号注册一下即可,如果这一步搞不定的话,建议多试几次,如果最终还是搞不定,建议放弃
4,账号完成注册后,再次点击以下网址,就可以马上去登录你的账号了:
5,账号登录后,页面会进入账号后台,点击页面上方的菜单【产品服务】-【购买服务】
6,在【购买服务】页面选择【网络加速】
7,可以看到下方有一些套餐,在我写这教程的时刻,60元的没了,75元的还有,那就买75元的吧,点击【立即订购】
8,如果你没什么特别要求的话,比如流量上的,那就默认就行,80G流量对我个人是非常足够了的
确认页面上的订单信息,勾选【无退款服务】然后点击【继续】到下一步,此处如果担心自己后续搞不定,退不了钱的话,那只好放弃了,因为担心太多,是成不了事情的
9,点击上面的【继续】后,就到了付钱页面了,点击【结账】按钮再点下一步的【完成订购】
10,再点击以下按钮,掏出你的支付宝,去付钱完事
11,付款完成后,点击页面上的【用户中心】,回到枫叶主机的账号后台页面
可以看到【产品服务】下是有服务的,点击数字进去
12,可以看到相应的服务,我这里75元的没付款,因为我早期买有45元的套餐,这里以45元的举例后续的操作,效果是一样的
点击【管理产品】,可以进入这个服务的详细页面
13,在上一步进入【管理产品】后,直接把页面拉到最底部,下载windows客户端 v2rayN,如果不会下载,点击这里直接获取
14,客户端下载到电脑中,解压到文件夹中,进入文件夹,查看其中文件
15,双击打开以下 v2rayN 软件图标
16,如果出现以下提示框,就点【是】
17,然后电脑会打开一个系统组件下载网站,并且会直接弹出下载,如果没有弹出下载框,点击这里直接获取
将这个系统组件程序载到电脑中,双击打开下载到的系统组件程序
18,按提示一路安装好
19,系统组件程序安装完成后,关闭安装窗口,然后回到 v2rayN 软件文件夹,再次打开软件
20,软件打开后,可能会自动隐藏到系统右下角的小图标中,只需要手动把它点出来就行
21,此时可以看到软件界面,没啥东西
22,此时回到枫叶主机的网站,也就是花钱买了服务的那个网站,刚才已经进入了【管理产品】的页面,并且拉到了底部
现在继续在这个页面里,往上拉一下,找到【产品信息】的内容,然后点击【节点订阅】
23,页面会提示有个什么东西复制成功了
24,回到 v2rayN 软件,点击以下界面上的 + 号
25,在弹出的【订阅分组设置】框里按以下说明填写,最后点【确定】
26,上面那步完成后,稍等一下,软件界面上就会有一个列表出来的
如果过半分钟也没动静,可以点击【订阅分组】-【更新全部订阅(不通过代理)】
27,软件有列表的效果如下,这个地方有内容就是正常的
浏览器的设置
到了这里,科学上网的基础条件已经有了,下面需要设置浏览器
1,使用WIN10系统,打开EDGE浏览器
2,点击浏览器右上角【菜单】-【扩展】-【打开扩展网站】
3,在打开的扩展网站中,搜索 proxy switchyomega ,然后选择获取如下图的插件
4,获取并安装完成后,浏览器会自动跳出设置页面,点击【跳过教程】
5,按下图的设置方法,设置好
6,点击浏览器右上角的按钮,按以下步骤把插件显示出来
7,此时浏览器右上角会有一个圈的图标,点击它,选择 proxy
8,此时,回到 v2rayN 软件,下面这个地方,选择【全局】
9,然后在列表中,找一个美国地区的节点,比如 美国8 ,在上面点鼠标右键,选择【设为活动服务器】
9,到这里,浏览器就已经实现了科学上网了
验证一下,在浏览器里打开这个网址:https://www.ip138.com/
看看显示什么:
可以看到,浏览器的IP地址已经变成了美国,关于科学上网的设置,都已经完成,暂时告一段落,下面说说注册微软账号
10,现在先把科学上网关掉,以进行下面的步骤,点浏览器右上角的圈,选择【直接连接】,这样就关掉科学上网了
微软账号
微软账号是用来登录 GPT 的,我个人喜欢使用微软账号,这里以微软账号为例,如果你已经有微软账号了,就可以跳过这一部分内容,直接到下一部分,也就是 使用GPT 部分了
1,打开以下注册微软官网的网址:
https://www.microsoft.com/zh-cn/
然后点击页面右上角的【登录】
2,到登录页面,选择【创建一个】
3,按提示进行到下面这个地方,选择【获取新的电子邮件地址】
4,在创建账户页面,填写你想要的邮箱的名字,比如下面写 qin.yuanyang
下一步后再设置个密码、设置个姓名、地区、出生日期等内容,最终就完成了注册
5,注册成功后,会回到微软官网首页,并且已经登录好了
6,到这里,微软账号也搞定了
使用GPT
前期工作都已经完成,可以真正使用GPT 了
1,首先把科学上网打开
2,要注意在 v2rayN 软件中,活动服务器要是美国区的
3,在浏览器中打开以下网址:
就进入了 GPT 的网站
4,如果你出现的是下面这样的页面,说明当前线路的IP用不了
只需要在上面第2步的软件中,切换一下其它的美国区线路再刷新就可以了,总有一个是行的
5,点 Log in
6,在登录页面,选择使用下面那个登录方式
7,可以看到页面自动帮你把你刚注册的微软账号写进去了,只需要写个密码进去就可以登录了
8,到这里,就算是登录了 GPT 了,按提示写一下生日什么的内容,然后点 Agree
生日的格式使用 日/月/年 的格式,比如 1989年12月13日,就写 13/12/1989
9,最后一步就是一个小验证,证明你是个人
10,验证成功后,终于进入了进入了 GPT 的使用界面了,这就是 GPT 的本体了,没有任何中间商割韭菜
11,我们问一个问题,看看效果
12,可以看到,确实有点意思,其实还有很多好的用处,对程序员来说可以帮写代码,对学生来说可以帮写作业什么的,偷懒神器,下面试试让它写个小代码
确实,真不错,偷懒神器不是传说
到这里就搞定了,你可以自己多去探索它的用法,从我的使用情况来看,如果用好了,可以大大提高工作效率
另外要注意,浏览器打开了科学上网后,网速会变慢,不使用 GPT 的时候,就把科学上网关掉,本文上面已经介绍过如何关闭了,忘了的话,再上去看过即可