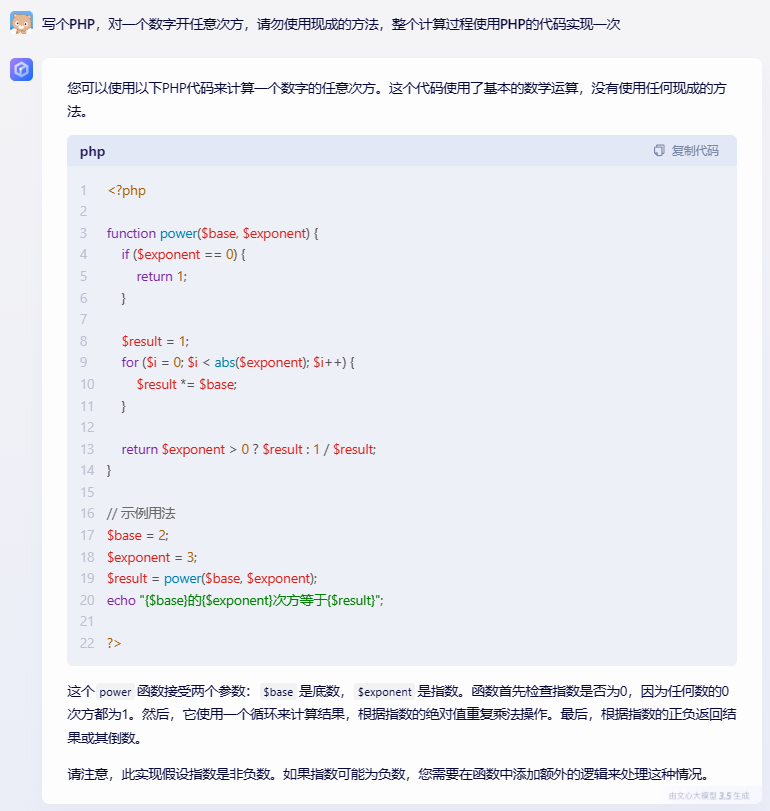以下内容转载自:https://www.cnblogs.com/ucos/p/3924720.html
已用于我司团队使用超过4年
第一步:下载Java,下载地址:http://www.java.com/zh_CN/
第二步:安装Java.安装步骤不再详述。
第三步:配置Java环境变量.
右键”计算机” => ”属性” => ”高级系统设置” => ”高级” => “环境变量” => “系统变量”。
新建:
变量名:JAVA_HOME
变量值:D:\Program Files (x86)\Java\jdk1.6.0_21【具体要根据你自己的安装路径,我的是安装在D盘的】
2. 新建:
变量名:CLASSPATH
变量值:.;%JAVA_HOME%/lib/dt.jar;%JAVA_HOME%/lib/tools.jar
3. 添加:找到PATH变量,选择编辑。把%JAVA_HOME%/bin;%JAVA_HOME%/jre/bin添加到”变量值”的结尾处。
第四步:验证Java是否安装成功。
打开命令窗口=> 输入CMD => 确定。
在命令窗口中,输入java命令:javac,回车,如果出现如下信息,说明安装成功。
第五步:下载Gitblit.下载地址:http://www.gitblit.com/
第六步:解压缩下载的压缩包即可,无需安装。
第七步:创建用于存储资料的文件夹。
第八步:配置gitblit.properties 文件。
找到Git目录下的data文件下的gitblit.properties文件,“记事本”打开。
2. 找到git.repositoriesFolder(资料库路径),赋值为第七步创建好的文件目录。
3. 找到server.httpPort,设定http协议的端口号
4. 找到server.httpBindInterface,设定服务器的IP地址。这里就设定你的服务器IP。
5. 找到server.httpsBindInterface,设定为localhost
6. 保存,关闭文件。
第九步:运行gitblit.cmd 批处理文件。
找到bitblit目录中的gitblit.cmd文件,双击。
2. 运行结果如下,运行成功。
第十步:在浏览器中打开,现在就可以使用GitBlit了,默认用户名密码都是:admin。
第十一步:设置以Windows Service方式启动Gitblit.
在Gitblit目录下,找到installService.cmd文件。
2. 用“记事本”打开。
3. 修改 ARCH
32位系统:SET ARCH=x86
64位系统:SET ARCH=amd64
4. 添加 CD 为程序目录
SET CD=D:\Git\Gitblit-1.6.0(你的实际目录)
5. 修改StartParams里的启动参数,给空就可以了。
6. 保存,关闭文件。
第十二步:以Windows Service方式启动Gitblit.
双击Gitblit目录下的installService.cmd文件(以管理员身份运行)。
2. 在服务器的服务管理下,就能看到已经存在的gitblit服务了。
3. 平时使用时,保持这个服务是启动状态就可以了。
以上就是Windows平台下,配置GitV服务器的全部的全部内容。

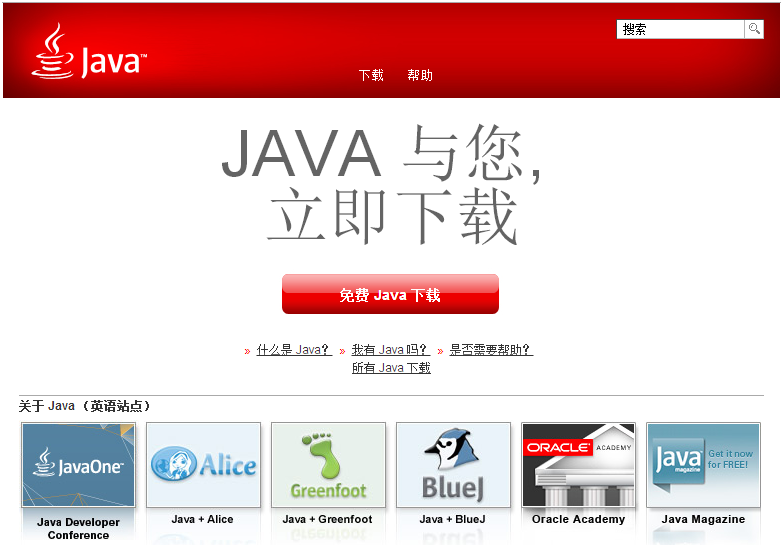
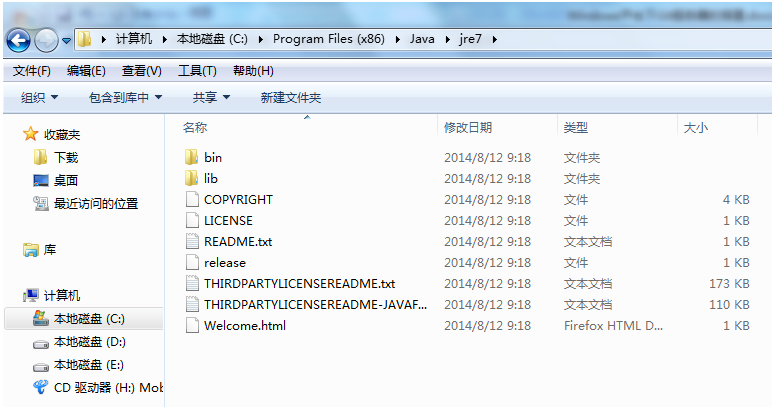
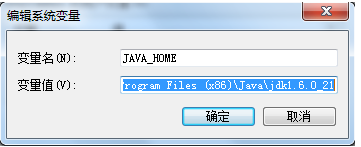
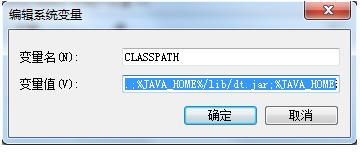
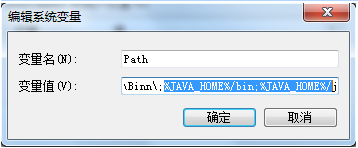
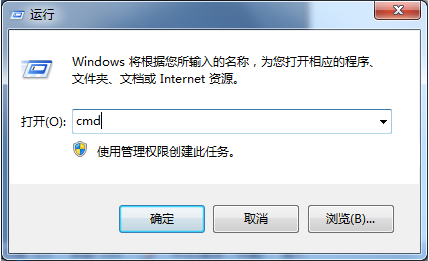
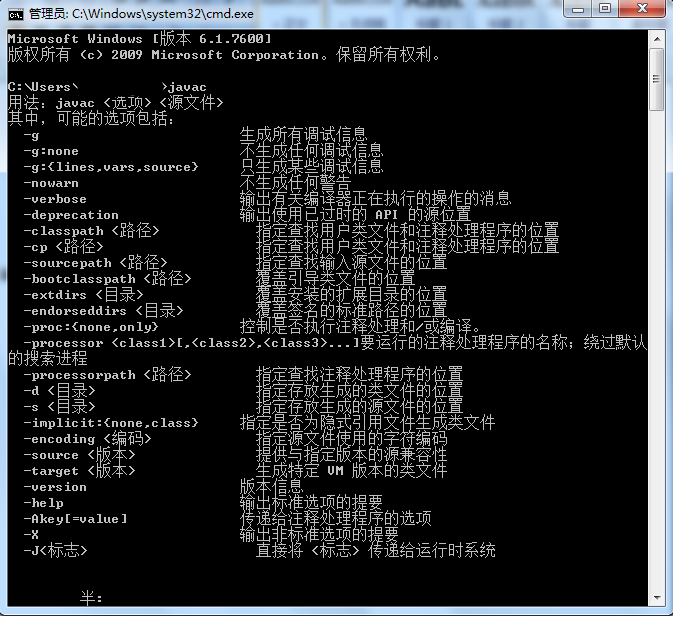
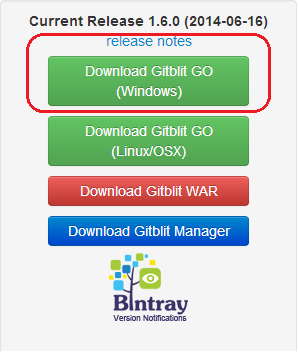
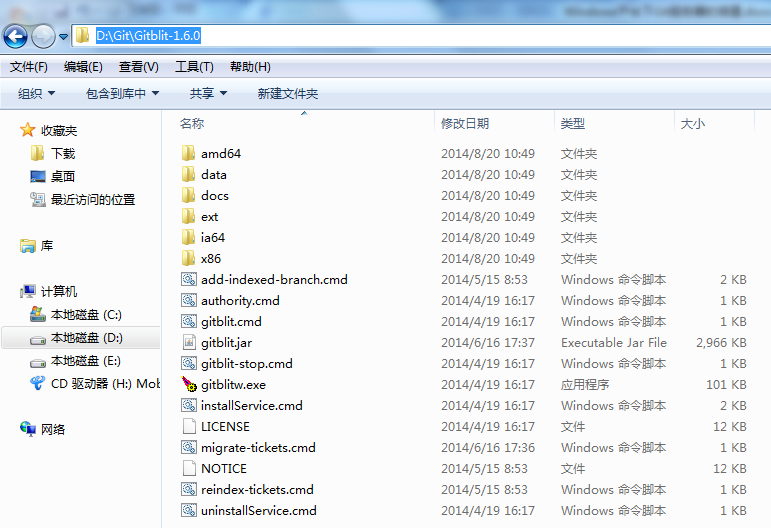

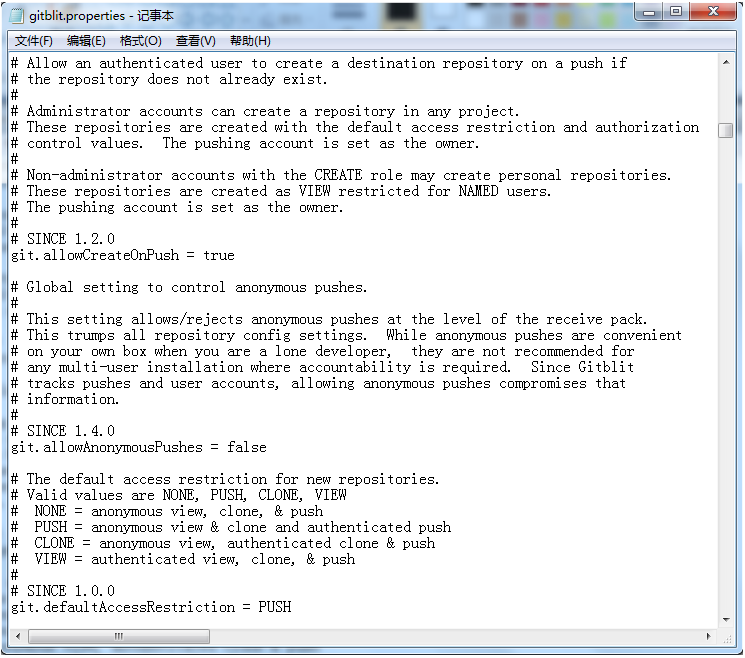
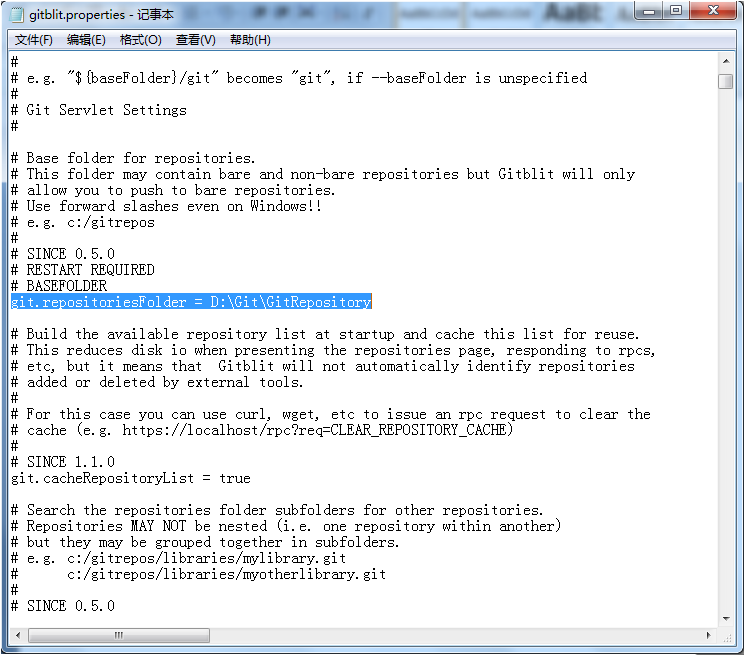
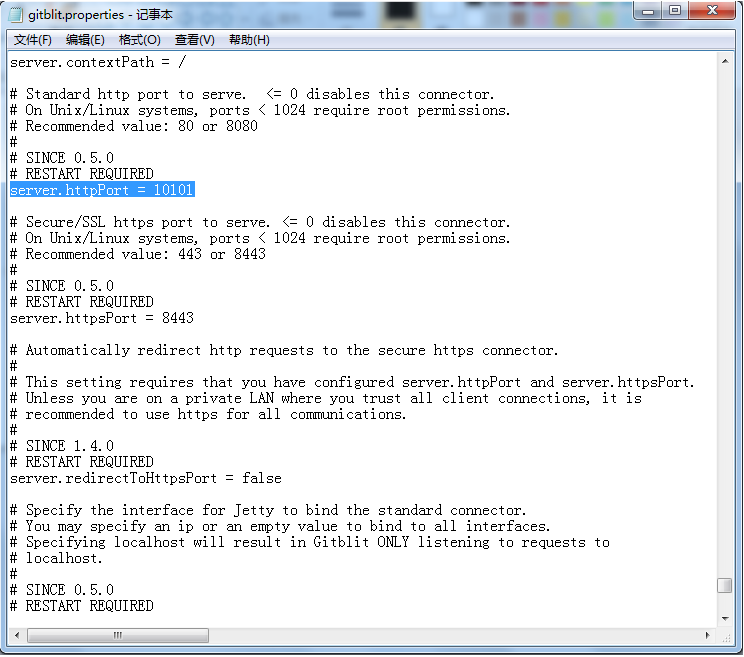
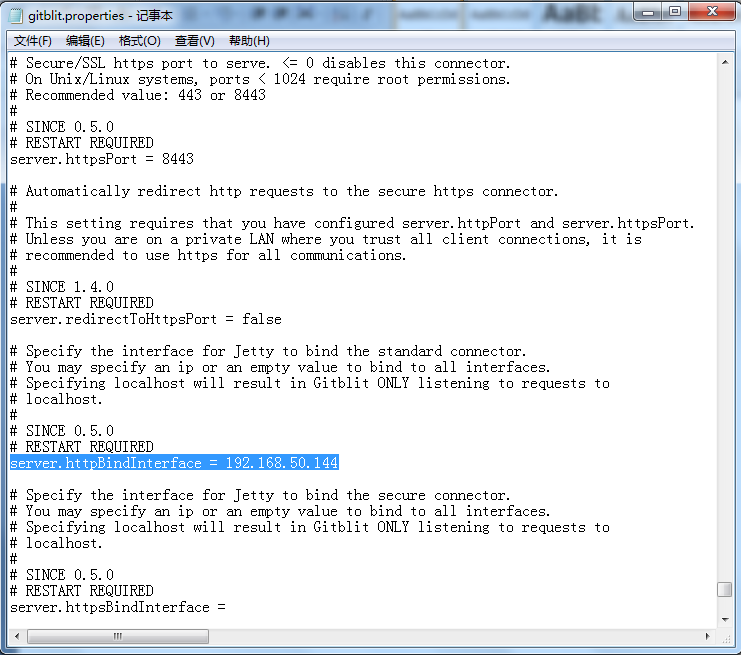
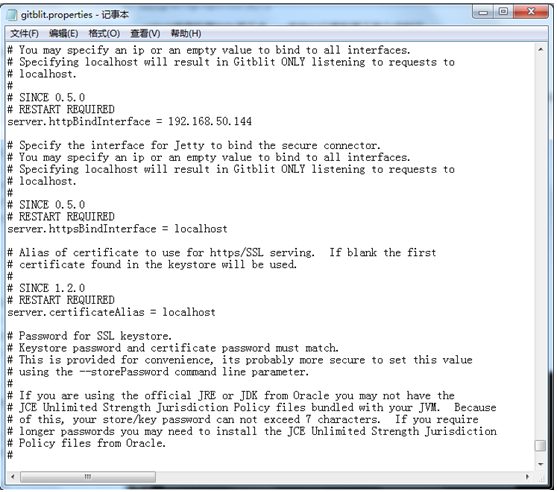
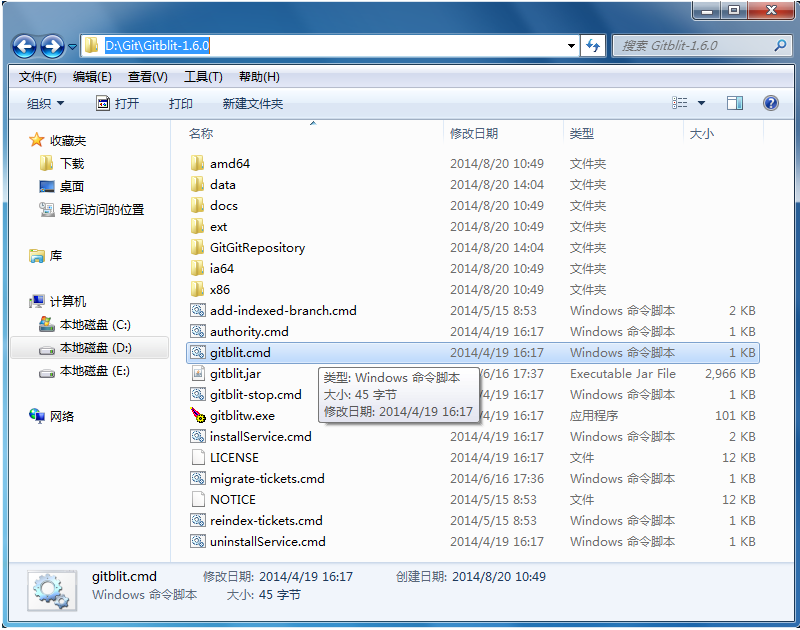
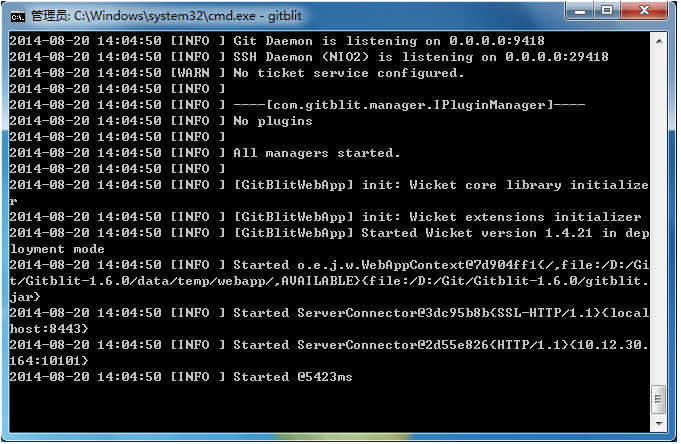

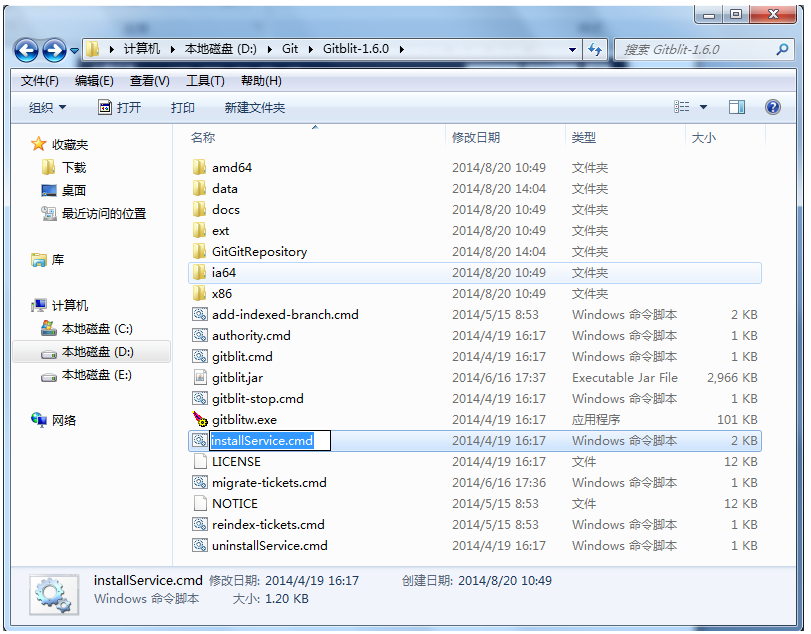
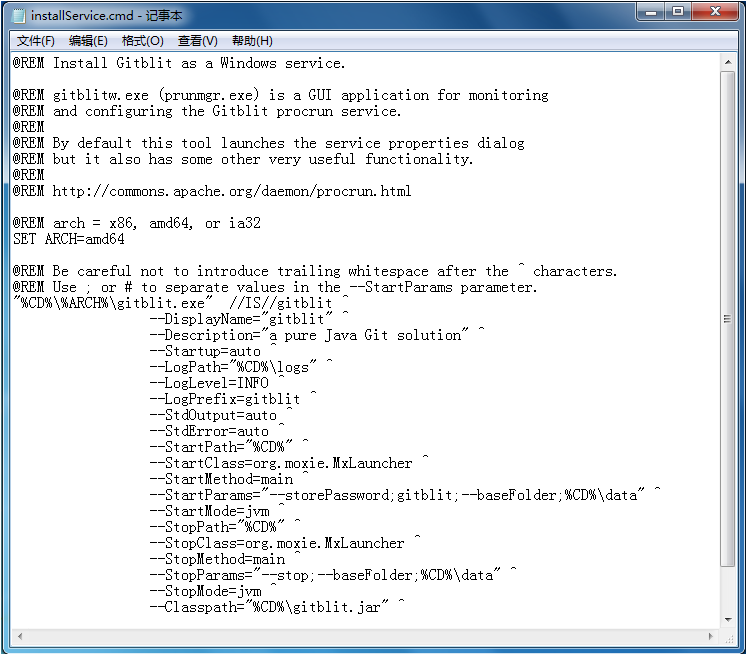
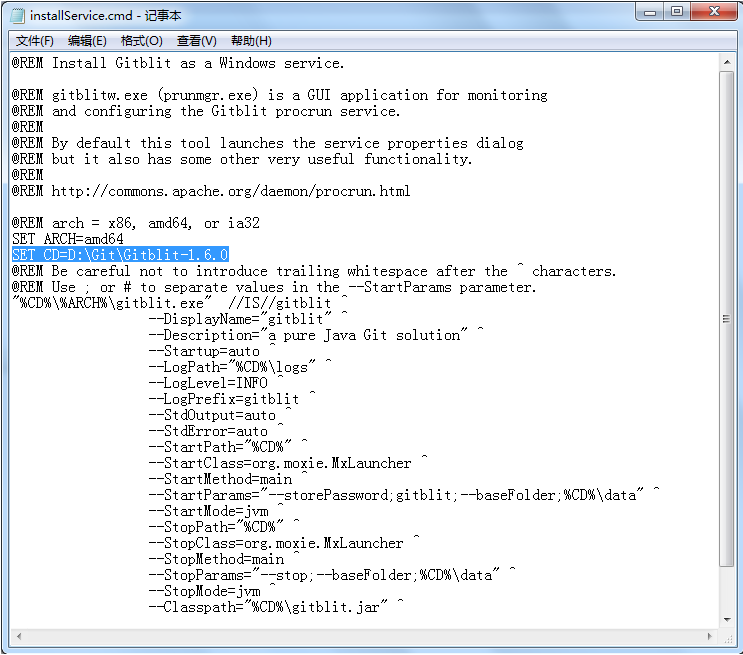
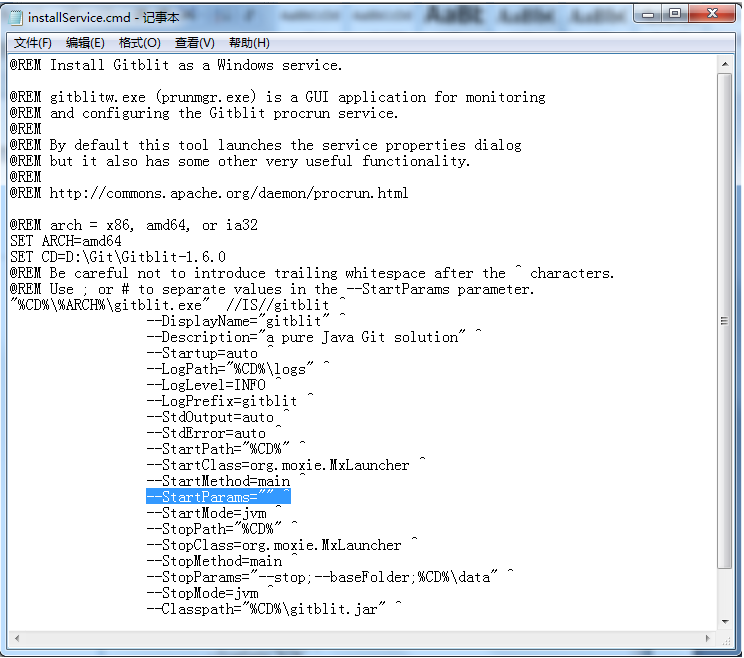
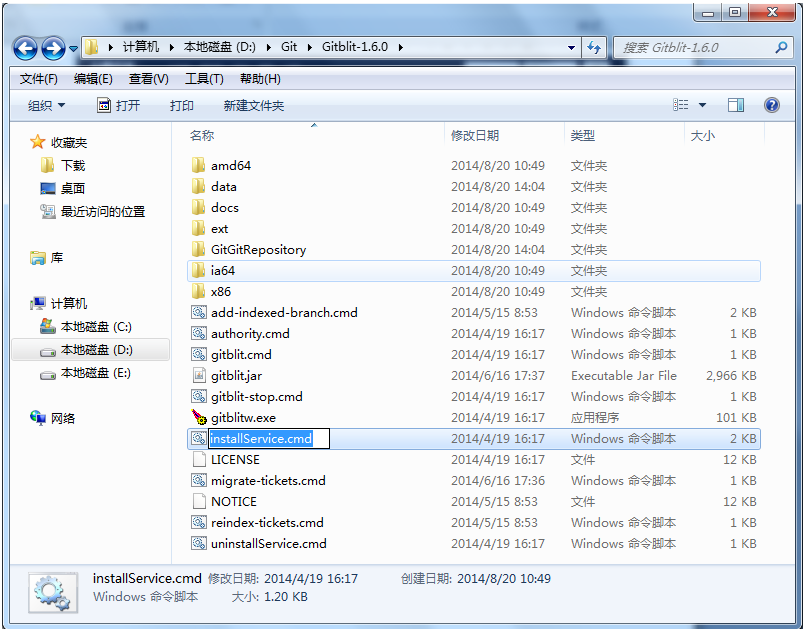
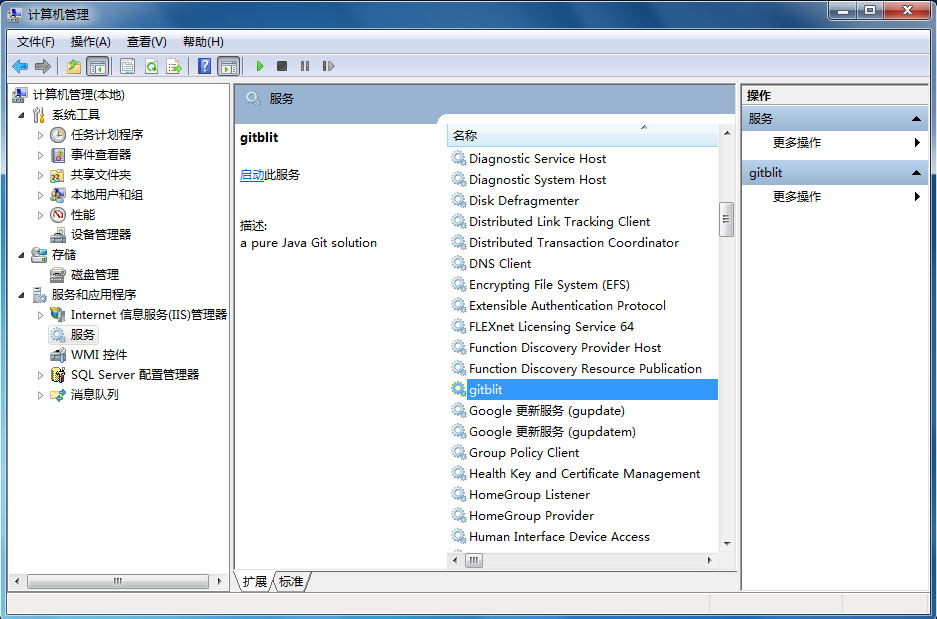


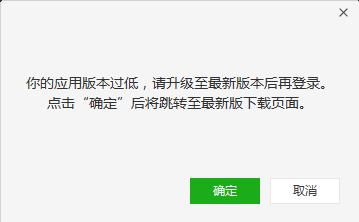
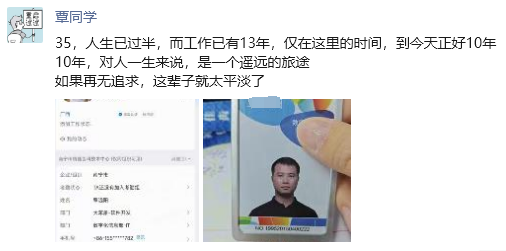
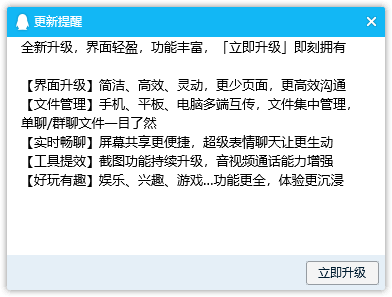
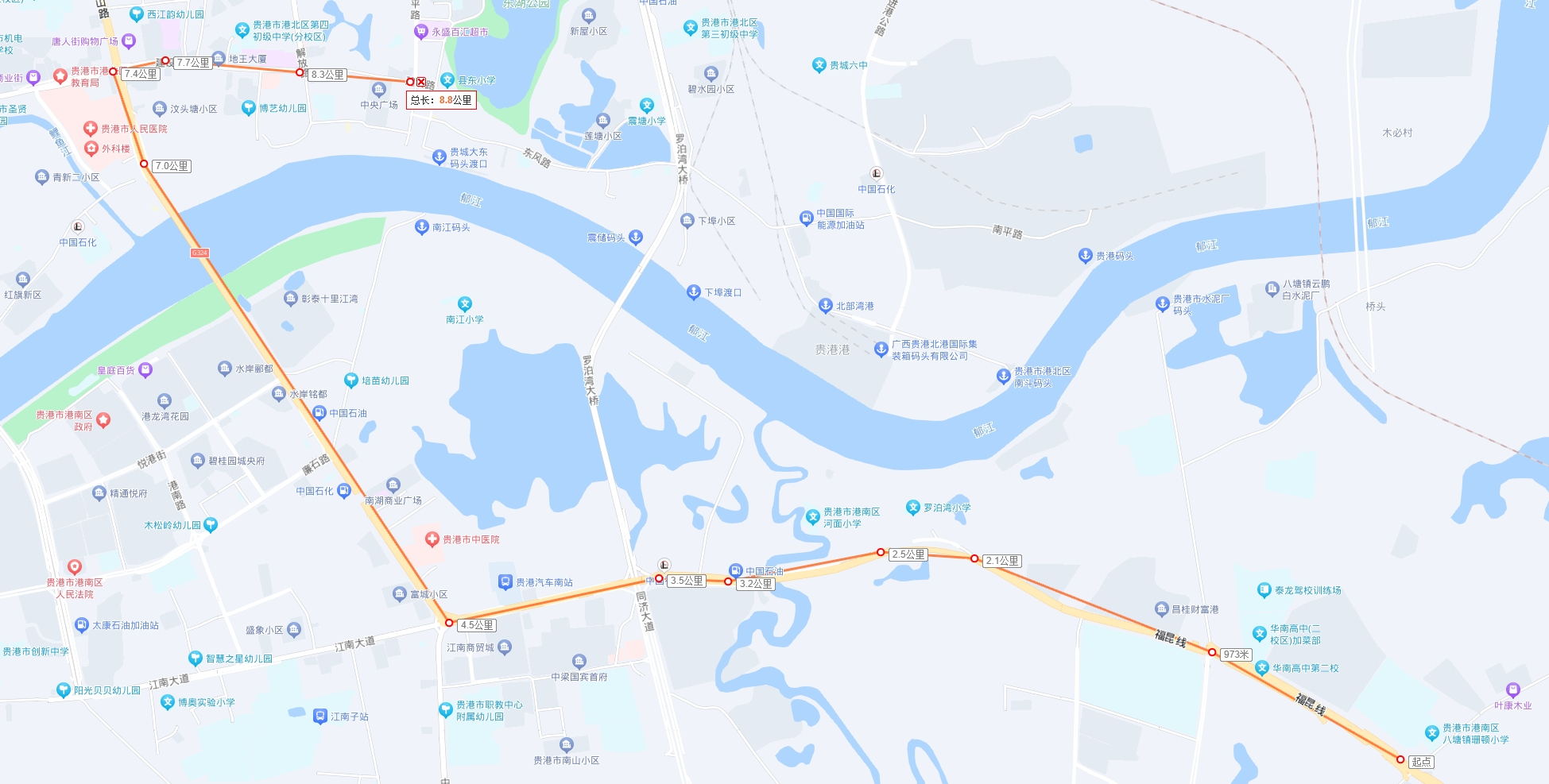




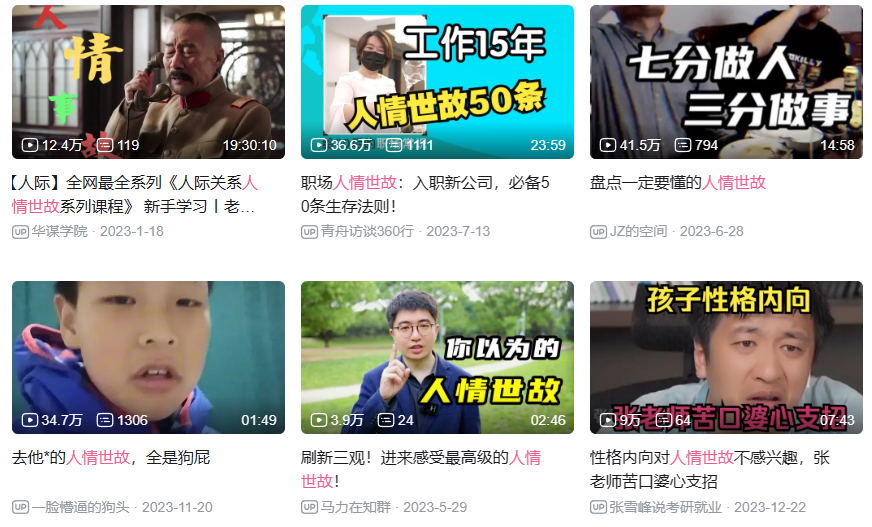

![[转载文章]2024年,我的一点小建议 [转载文章]2024年,我的一点小建议](https://www.qinyuanyang.com/zb_users/theme/um_blog/style/images/7.jpg)